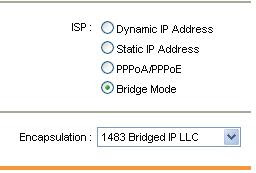alat yang di butuhkan
- 1 buah cable modem (contoh: Cable Modem with USB and Ethernet Connections BEFCMU10)
- 1 buah switch router 4 port (contoh: Wireless-G Broadband Router WRT54G)
- 5 kable LAN (RJ45) yang di Straight, panjangnya bisa di sesuaikan dengan jarak modem ke router dan jarak router ke komputer.
Bagan jaringan

pasang jaringan anda :
1. Hubungkan kable tv ke cable modem
2. Hubungkan power
3. Hubungkan kabel LAN (RJ45) dari cable modem ke router sesuai gambar
4. Sambungkan port ke LAN card yang ada di komputer.
selesai untuk pasang jaringannya. dengan settingan standar biasanya jaringan internal (jaringan rumah yg tidak konek ke internet) sudah bisa jalan, untuk wirelessnya bisa langsung di detect, biasanya SSID = linksys. ini masih untuk internal di dalam rumah, belum untuk internetnya ya.
Konfigurasi standar tidak bisa langsung konek ke internet, ini karena kebanyakan ISP mendetek MAC tiap LAN card. jadi harus clone MAC LAN card nya dulu baru internetnya bisa jalan.
Berikut ini adalah konfigurasi router, secara keseluruhan ini adalah konfigurasi default dari router. Yang tidak default hanya pada bagian clone MAC address (supaya bisa share internetnya).
Configurasi router
buka web browser anda (bisa Internet Explorer atau firefox atau browser yang lain) masukan address router http://192.168.1.1 , kalau error, coba masukan http://192.168.0.1
username: none(kosong), password: admin

A. Setup – MAC Address Clone
Enable -> masukan MAC LAN card/USB komputer pertama yang di pakai untuk internet (pastikan pertama kali anda mengunakan LAN card atau USB).
Note : untuk mudahnya browse configurasi router ini dengan komputer pertama yang terhubung ke internet. jadi tinggal ‘Clone Your PC MAC’. (hanya bisa dilakukan bila konek ke internet pertama kali melalui LAN card, bila memakai USB anda harus memasukan MAC address USB tersebut secara manual)
kenapa MAC perlu di clone? karena beberapa ISP mencatat MAC LAN card yang di pakai untuk terhubung ke internet. kalau MAC nya tidak di clone maka MAC nya akan lain dengan yang tercatat oleh ISP sehingga tidak akan mendapatkan IP dari DHCP server. karena di anggap berbeda.
B. Setup – Basic Setup
Internet Setup
pilih yang Automatic Configuration – DHCP,
Network Setup
Router IP 192.168.1.1
Network Address Server Settings (DHCP)


C. Wireless – Basic Wireless Settings
Wireless Network
Wireless Network Mode : mixed
Wireless Network Name (SSID) : network name yang mau di pakai untuk jaringan WLAN(Wireless LAN) anda, contoh SSID: mywlantest
Wireless Channel: channel yang mau dipakai WLAN anda, default saja dulu
Wireless SSID Broadcast : network namenya di sebarkan atau tidak, untuk sementara di enabled saja dulu (recomended :setelah bisa konek dengan sukses sebaiknya di disable agar tetangga anda tidak mendeteksi network anda)
D. Wireless – Wireless Security
Security Mode : disabled (recomended pake WPA seandainya jaringan anda sudah jalan).
Konfigurasi Komputer Anda
Start -> Settings -> Control Panels -> Network Connections
Klik kanan -> Properties (pada Local Area Connection)
pada Tab -> general
cari This connection use the following items -> Internet Protocol [TCP/IP]
klik properties -> pada tab general pilih obtain an iP address automaticaly
note : artinya IP didapat dari DHCP server, yaitu router WRT54G.
Jumat, 06 November 2009
Cara Instalasi linksys Wag54g2
Posted by My diaRi at 04.40 0 comments
cara Instalasi W8901GBb
The LED menempatkan pada panel depan, mereka menunjukkan status kerja perangkat. Untuk informasi rinci, silakan
mengacu kepada Penjelasan LED.
LED Penjelasan:
Nama Status Uraian
Off No Power
Kekuasaan
On Power
Off Tidak ada data pemancar atau penerima pada port WAN
Sistem Cepat Flash Ada pemancar atau penerima data pada port WAN
Lambat kilat Lampu Router memiliki kesalahan (flash sebentar-sebentar selama 2 sec.)
Pada Hubungkan port yang LINE jaringan ISP
ADSL
flash Menghubungkan ke jaringan ISP atau Koneksi abnormal
Off The Wireless fungsi ini dinonaktifkan
Lambat WLAN flash fungsi Wireless diaktifkan
Cepat kilat Mengirim atau menerima data melalui jaringan nirkabel
Off Tidak ada perangkat yang terhubung ke port yang sesuai
LAN (1-4) Pada Terhubung ke perangkat melalui port yang sesuai
Flashing Mengirim atau menerima data melalui port yang sesuai
TD-W8901G 54M Wireless ADSL2 + Router Panduan Pengguna
Metode satu: Tekan tombol reset Router, menjaga menekan tombol reset untuk
sekitar lima belas detik.
Metode kedua: Mengembalikan pengaturan default dari "Maintenance-SysRestart" dari Router
Web-based Utility.
1, 2, 3, 4 (LAN): Melalui pelabuhan, Anda dapat menghubungkan router ke PC atau yang lain
Perangkat jaringan ethernet.
LINE: Melalui pelabuhan, Anda dapat menghubungkan router dengan telepon. Atau Anda dapat menghubungkan
mereka oleh sebuah eksternal splitter terpisah. Untuk informasi rinci, lihat 2.4.
Antenna: Digunakan untuk operasi dan data nirkabel transmisi.
Catatan:
Ada tambahan antena dicetak dengan 0 dBi gain. Tanpa antena eksternal, Anda juga dapat
Router untuk menghubungkan PC atau jaringan ethernet lain perangkat dengan jarak dekat.
Instalasi Lingkungan 2,3
Produk tidak boleh berada di tempat yang akan terkena uap air atau panas berlebihan.
Tempatkan Router di lokasi di mana dapat dihubungkan ke berbagai perangkat serta
sumber daya.
Pastikan kabel dan kabel listrik ditempatkan dengan aman keluar dari jalan sehingga mereka tidak menciptakan bahaya tersandung.
Para Router dapat ditempatkan di rak atau desktop.
TD-W8901G 54M Wireless ADSL2 + Router Panduan Pengguna
5
2,4 Menghubungkan Router
Sebelum menginstal perangkat, pastikan Anda layanan broadband yang disediakan oleh ISP Anda adalah
tersedia. Jika ada masalah, silakan hubungi ISP Anda. Anda perlu menghubungkan perangkat ke
phone jack, kekuatan outlet, dan komputer atau jaringan Anda. Sebelum sambungan kabel, memotong
power supply dan tangan Anda tetap kering. Anda dapat mengikuti langkah-langkah berikut untuk menginstalnya.
Langkah 1: Hubungkan ADSL Line.
Metode satu: Plug salah satu ujung twisted-pair kabel ADSL ke ADSL port LINE
panel belakang TD-W8901G, dan masukkan ujung yang lain ke stopkontak di dinding.
Metode kedua: Anda dapat menggunakan splitter terpisah. Splitter eksternal dapat membagi data dan
suara, dan kemudian Anda dapat mengakses internet dan membuat panggilan pada saat yang sama. Itu
splitter eksternal memiliki tiga pelabuhan:
• LINE: Hubungkan ke dinding jack
• PHONE: Hubungkan ke telepon set
• MODEM: Hubungkan ke pelabuhan LINE ADSL TD-W8901G
Plug salah satu ujung twisted-pair kabel ADSL ke ADSL LINE port pada panel belakang
dari TD-W8901G. Hubungkan ujung yang lain ke port modem splitter eksternal.
Langkah 2: Hubungkan kabel Ethernet. Lampirkan salah satu ujung kabel jaringan ke komputer Anda
Ethernet port atau biasa hub / switch port, dan ujung yang lain ke port LAN di
TD-W8901G.
Langkah 3: Power pada komputer dan perangkat LAN.
Langkah 4: Pasang power adapter. Hubungkan daya DC adaptor ke konektor di POWER
bagian belakang perangkat dan colokkan adaptor ke stopkontak atau kekuasaan ekstensi.
yang telah terhubung ke Router, Anda perlu mengkonfigurasi alamat IP PC. Ikuti langkah-langkah
di bawah ini untuk mengkonfigurasinya.
Langkah 1: Klik menu Start pada desktop, klik kanan My Network Places, kemudian pilih
Properties (ditunjukkan dalam Gambar 3-1).

TD-W8901G 54M Wireless ADSL2 + Router Panduan Pengguna

secara otomatis "dan" Mendapatkan alamat server DNS secara otomatis "di layar di atas.
Sekarang, Anda dapat menjalankan perintah ping pada command prompt untuk memastikan koneksi jaringan.
Silahkan klik menu Start di desktop Anda, pilih tab menjalankan, ketik cmd atau command di lapangan
dan tekan Enter. Ketik ping 192.168.1.1 pada layar berikutnya, dan kemudian tekan Enter.
Jika hasilnya ditampilkan mirip dengan layar di bawah ini, koneksi antara PC dan
Router telah didirikan.

The LED dari LAN port yang menghubungkan ke perangkat dan LED pada adaptor PC Anda harus
dinyalakan.
2) Apakah TCP / IP konfigurasi untuk PC Anda benar?
Jika Router alamat IP 192.168.1.1, maka alamat IP PC harus berada dalam kisaran
192.168.1.2 ~ 192.168.1.254.
3,2 Login
Setelah PC host Anda dikonfigurasi dengan benar, lanjutkan sebagai berikut untuk menggunakan Web-based Utility:
Buat web browser Anda dan ketik alamat IP pribadi Router di bidang URL: 192.168.1.1.
Setelah itu, Anda akan melihat layar seperti di bawah, masukkan Nama Pengguna default admin dan
Password default admin, dan kemudian klik OK untuk akses ke layar Setup Cepat. Anda dapat mengikuti
langkah-langkah di bawah ini untuk menyelesaikan Quick Setup.
Klik tombol NEXT.
dan Connection Type. Kemudian klik Next.
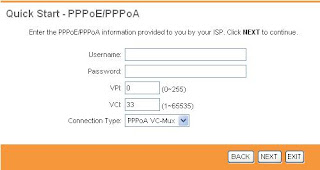
memiliki sebuah Error Message "ERROR: FAIL TO UPDATE DUE TO ... Gandakan ke VPI / VCI! .
Dalam kondisi ini, silahkan mengkonfigurasi PVC manual. Untuk mendapatkan informasi rinci, lihat.\
pengguna tingkat lanjut, jika Anda ingin tahu lebih banyak tentang perangkat ini dan memanfaatkan fungsi-fungsinya
memadai, mungkin Anda akan mendapatkan bantuan dari bab ini untuk mengkonfigurasi pengaturan lanjutan melalui Web-based Utility.
Setelah Anda berhasil login, Anda dapat mengkonfigurasi dan mengelola perangkat. Ada menu utama pada
atas berbasis Web Utility, submenu akan tersedia setelah Anda mengklik salah satu menu utama.
Di tengah berbasis Web Utility, ada konfigurasi yang terperinci atau status informasi.
Untuk menerapkan pengaturan yang telah mengubah pada halaman, silahkan klik tombol SAVE.
Klik salah satu dari mereka, dan Anda akan dapat mengkonfigurasi fungsi yang sesuai.
dikonfigurasi pada layar Setup Interface.
sistem log dan statistik lalu lintas tentang Router.
4,2 Quick Start
Silakan merujuk ke "3.2: Login".
4,3 Interface Setup
Pilih "Interface Setup", Anda dapat melihat submenu berikutnya: Internet dan LAN.
Pilih "Interface Setup → Internet" menu, Anda dapat mengkonfigurasi parameter untuk port WAN di
layar berikutnya (ditunjukkan dalam Gambar 4-4).
8 VCs encapsulations yang berbeda, jika Anda menerapkan dari 8 virtual circuit dari ISP Anda. Kamu
perlu untuk mengaktifkan VC tersebut akan diterapkan. Untuk PVC manajemen, anda dapat menggunakan ATM QoS untuk
TD-W8901G 54M Wireless ADSL2 + Router Panduan Pengguna
16
setup setiap PVC jalur lalu lintas prioritas.
• Virtual Circuit: Pilih VC nomor yang Anda inginkan untuk melakukan setup, PVC0 ~ PVC7.
• Status: Jika anda ingin menggunakan dirancang VC, Anda harus mengaktifkannya.
• VPI: Mengidentifikasi jalur virtual antara endpoint dalam jaringan ATM. Yang berlaku adalah
0-255. Silakan masukan nilai yang diberikan oleh ISP anda.
• VCI: Mengidentifikasi saluran virtual endpoint dalam jaringan ATM. Batas yang berlaku adalah dari
32-65.535 (1 sampai 31 merupakan dicadangkan untuk terkenal protokol). Silakan masukan nilai
disediakan oleh ISP anda.
• PVC Ringkasan: Klik tombol, Anda dapat melihat ringkasan informasi tentang
PVC.
• QoS: Pilih jenis Kualitas Layanan Virtual Circuit ini, termasuk CBR (Constant
Bit Rate), UBR (Unspecified Bit Rate) dan VBR (Variable Bit Rate). Tipe QoS ini
semuanya dikontrol oleh parameter yang ditentukan di bawah ini, termasuk PCR (Peak Cell Rate), SCR
(Diterima Cell Rate) dan MBS (Maximum Burst Size), silahkan mengkonfigurasi mereka sesuai
kebutuhan Anda.
Encapsulation: Ada empat jenis sambungan: Dynamic IP Address, Static IP Address,
PPPoA / PPPoE dan Bridge Mode. Silakan pilih jenis yang dirancang yang ingin Anda gunakan.
Setelah itu, Anda harus mengikuti konfigurasi di bawah ini untuk melanjutkan.
1) Dynamic IP Address
Pilih pilihan ini jika ISP Anda memberikan Anda alamat IP secara otomatis. Pilihan ini biasanya
digunakan untuk layanan Cable. Harap masukkan informasi IP Dynamic yang sesuai.
format.
• Direction: Pilih opsi ini untuk menentukan arah RIP. Tidak ada yang untuk menonaktifkan RIP
fungsi. Keduanya berarti ADSL Router akan secara berkala mengirimkan informasi routing dan
menerima informasi routing, dan kemudian menggabungkannya ke dalam tabel routing. DI satunya alat
ADLS router yang hanya akan menerima tetapi tidak akan mengirimkan paket RIP. OUT hanya berarti
ADLS router hanya akan mengirim tetapi tidak akan menerima paket RIP.
�� Multicast: Pilih IGMP versi, atau menonaktifkan fungsi. IGMP (Internet Group Multicast
Protocol) adalah protokol lapisan sesi yang digunakan untuk menetapkan keanggotaan dalam grup multicast. Itu
ADSL ATU-R mendukung kedua IGMP versi 1 (IGMP v1) dan IGMP v2. Pilih "Disabled" untuk
nonaktifkan.
2) Static IP Address
Pilih pilihan ini jika ISP Anda memberikan informasi IP statis kepada Anda. Anda harus mengatur IP statis
alamat, IP subnet mask, dan gateway alamat di layar di bawah ini (ditunjukkan dalam Gambardi bawah ini)
dipisahkan oleh sebuah titik (xxxx), seperti 192.168.1.100. Router tidak akan menerima alamat IP jika itu
tidak dalam format ini.
TD-W8901G 54M Wireless ADSL2 + Router Panduan Pengguna
18
3) PPPoA / PPPoE
Pilih pilihan ini jika ISP Anda mengharuskan Anda untuk menggunakan koneksi PPPoE. Pilihan ini biasanya
digunakan untuk layanan DSL. Pilih Dynamic PPPoE untuk mendapatkan alamat IP secara otomatis untuk Anda
Koneksi PPPoE. Pilih Statis PPPoE untuk menggunakan alamat IP statis untuk koneksi PPPoE Anda.
Harap masukkan informasi yang sesuai.
Multiplexing, baik LLC atau VC mux.
JembatanInterface: Aktifkan pilihan, Router juga dapat bekerja dalam modus Bridge.
Connection: Untuk PPPoE / PPPoA sambungan, Anda dapat pilih Selalu aktif atau Connect
secara otomatis. Dan sekali ada lalu lintas mengirim atau menerima, maka sambungan akan otomatis.
diberikan alamat IP yang disediakan oleh ISP anda. Untuk Static IP, Anda harus menentukan alamat IP,
Subnet Mask dan Gateway alamat IP.
�� Default Route: Anda harus pilih Ya untuk mengkonfigurasi PVC sebagai gateway default untuk
internet dari perangkat ini.
�� MAC Spoofing: Aktifkan MAC Spoofing, dan masukkan alamat MAC untuk mengkonfigurasi WAN
pelabuhan. Itu membuat jaringan di dalam Anda muncul sebagai perangkat dengan alamat MAC ini ke luar
dunia.
4) Bridge Mode
Jika Anda memilih jenis koneksi, modem dapat dikonfigurasikan untuk bertindak sebagai perangkat menjembatani
antara LAN dan ISP anda. Jembatan adalah alat yang memungkinkan dua atau lebih jaringan untuk
berkomunikasi seolah-olah mereka adalah dua segmen LAN fisik yang sama.
Posted by My diaRi at 04.34 0 comments
Labels: tugas
Modem ADSL
 Modem ADSL atau modem DSL adalah perangkat yang digunakan untuk menghubungkan komputer atau router ke saluran telepon, untuk menggunakan layanan ADSL. Seperti jenis modem lainnya, modem ADSL merupakan transceiver. Disebut juga dengan DSL Transceiver atau ATU-R. Singkata NTBBA (Network Termination Broad Band Adapter, Network Termination Broad Band Acces) juga sering ditemui di beberapa negara.
Modem ADSL atau modem DSL adalah perangkat yang digunakan untuk menghubungkan komputer atau router ke saluran telepon, untuk menggunakan layanan ADSL. Seperti jenis modem lainnya, modem ADSL merupakan transceiver. Disebut juga dengan DSL Transceiver atau ATU-R. Singkata NTBBA (Network Termination Broad Band Adapter, Network Termination Broad Band Acces) juga sering ditemui di beberapa negara.
Beberapa modem ADSL juga mengelola dan membagi sambungan dari layanan ADSL dengan beberapa komputer. Dalam hal ini, modem ADSL berfungsi sebagai DSL router atau residential gateway. Blok di dalam DSL router ada yang bertugas dalam proses framing, sementara blok lainnya melakukan Asynchronous Transfer Mode Segmentation and Reassembly, IEEE 802.1D bridging dan atau IP routing. Antarmuka yang umum ditemui pada ADSL modem adalah Ethernet dan USB. Meskipun modem ADSL bekerja dalam modus bridge dan tidak membutuhkan IP address publik, modem ADSL tetap disertai IP address untuk fungsi managemen seperti alamat IP 192.168.1.1.
Perbandingan dengan voiceband modem
Sebuah modem ADSL memodulasi nada-nada frekuensi tinggi untuk proses transmisi ke sebuah DSLAM (Digital Subscriber Line Access Multiplexer) dan menerima serta mendemodulasinya dari DSLAM, dalam melayani sambungan komputer. Cara kerja ini mirip dengan modem Voiceband konvensional namun dengan sedikit perbedaan.
Kebanyakan modem ADSL berada di luar komputer atau eksternal dan dihubungkan melalui kabel jaringan Ethernet, atau melalui kabel USB, dimana pada modem konvensional biasanya berada di dalam komputer itu sendiri. Modem ADSL internal dengan antarmuka PCI (Peripheral Component Inteconnect) juga ada namun jarang ditemui.
Microsoft Windows dan sistem operasi lainnya tidak mengenali modem ADSL eksternal, sehingga tidak ada cara lain untuk menghubungkan kecuali secara jaringan. Meskipun dengan kabel USB, Microsoft Windows akan mendeteksi sebuah kartu jaringan yang terhubung ke modem ADSL melalui driver yang telah diinstall. Sehingga modem ADSL/router dapat dikonfigurasi secara manual dengan antarmuka halaman web. Hal ini disebabkan modem ADSL/router bekerja pada lapisan Physical Layer (Lapisan Fisik) dari sebuah jaringan komputer.
Pada modem ADSL internal, Microsoft Windows dan sistem operasi lainnya menggunakan antarmuka seperti modem konvensional. Hal ini didasarkan pada asumsi bahwa seiring penambahan kecepatan CPU, modem ADSL internal akan lebih mudah diimplementasikan.
Modem ADSL menggunakan frekuensi modulasi dari 25 kHz hingga di atas 1 MHz agar tidak mengganggu saluran suara pada spektrum 0-4 kHz. Pada modem konvensional atau modem voiceband menggunakan frekuensi yang sama dengan saluran data yaitu 0-4 kHz. Sehingga pada saat modem konvensional digunakan, saluran telepon tidak dapat dipakai untuk panggilan atau menerima panggilan.
Modem ADSL mempunyai kecepatan yang bervariasi dari ratusan kilobit per detik hingga beberapa megabit per detik. Sedangkan modem konvensional terbatas pada kisaran 50-56 kilobit per detik (kb/s). 
Modem ADSL hanya dapat dihubungkan dengan line DSLAM yang telah dipasangkan kepadanya, sedangkan modem konvensional dapat dihubungkan secara langsung di seluruh dunia.
Modem ADSL seringkali hanya didesain untuk protokol tertentu dan tidak dapat bekerja pada line yang berbeda meski masih dalam satu perusahaan penyedia.
Beberapa hal ini hanya menarik bagi sedikit konsumen, kecuali kecepatan yang tinggi yang ditawarkan modem ADSL dan kemampuan untuk digunakannya telepon dan modem secara simultan. Penggunaan line telepon secara simultan ini membutuhkan suatu alat yang disebut dengan Splitter atau A/DSL Splitter yang berfungsi memisahkan kanal voice dengan kanal data pada spektrum frekuensi yang berbeda.
Komponen perangkat keras
Dengan adanya kemajuan teknologi, berbagai fungsi dapat diintegrasikan ke dalam kepingan chip tunggal. Hal ini memberikan manfaat kepada teknologi A/DSL seperti perangkat komputer lainnya. Sebuah modem ADSL terdapat beberapa fungsi antara lain:
Power Supply: berisi sebuah penurun tegangan (transformer) dan rangkaian filter DC seperti kapasitor.
Koneksi untuk komunikasi data dengan komputer berupa antarmuka Ethernet, USB atau PCI.
DSL digital data pump : berfungsi dalam penyaluran dan penerimaan data dari saluran telepon A/DSL.
DSL analog chip and line driver : sebagai antarmuka rangkaian digital pada modem termasuk microcontroller dengan saluran telepon A/DSL.
Microcontroller : bertugas menangani pengkodean, protokol, pengukuran kualitas saluran, routing, firewall, autentikasi dan fungsi-fungsi lain pada router.
Filter : berfungsi melewatkan frekuensi-frekuensi yang digunakan dan menekan frekuensi lainnya termasuk noise.
Layanan pada modem ADSL
Selain memberikan koneksi ke layanan ADSL, beberapa modem juga mempunyai fungsi tambahan lain seperti:
Dukungan pada ADSL2 atau ADSL2+
Fungsi sebagai Router termasuk di dalamnya NAT (Network Address Translation) untuk membagi koneksi satu buah IP address (IPv4).
Sebagai Wireless Access Point 802.11b, 802.11g atau 802.11n.
Fungsi switch yang terintegrasi.
Layanan Virtual Private Network.
Dynamic Host Configuration Protocol (DHCP) server.
Dynamic DNS (Domain Name System) clients.
Layanan Voice over IP termasuk Quality of Service untuk menjamin kualitas data pada aplikasi voice.
Kebanyakan modem ADSL mempunyai program yang tertanam atau yang disebut dengan firmware sendiri-sendiri. Firmware ini dapat diupgrade untuk tambahan kemampuan atau perbaikan terhadap kesalahan kecil seperti bug. Hal ini dapat dilakukan melalui jaringan atau melalui antarmuka komunikasi serial. Firmware alternatif seperti OpenWrt dapat juga dipasang pada banyak modem dan menambahkan beberapa fungsionalitas yang tidak dapat pada firmware asli. Misalnya VPN, QoS, IPv6 native and tunneling, menaikkan daya pada WAP, DNS dan fungsi-fungsi lain yang disediakan pada lingkungan Linux.
Posted by My diaRi at 02.54 0 comments
Labels: tugas
Kamis, 05 November 2009
Cara Setting Awal Wireless Access Point WAP54G
Berikut langkah-langkahnya :
1. Reset Akses Poin(AP). Reset dulu itu APnya dengan memencet tombol reset di bagian belakang akses poin selama 10 detik pake paper clip, biar kita yakin settingannya kembali ke default.
2. Kasih IP statis pada Laptop/Notebook/PC. Laptop/Notebook/PC kita kasih ip statis dengan alamat 192.168.1.* (bintang bisa diisi apa aja asal bukan 245 dan di bawah 255).
3. Sambungkan Laptop dengan AP pake kabel UTPKalau sudah sambungkan kabel UTP dari Laptop/PC ini ke akses poin secara langsung.
4. Cek koneksi ke AP. Cek kualitas koneksi ke AP dengan menggunakan perintah Ping ke alamat 192.168.1.245, kalau ada reply lanjutkan langkah berikutnya.
5. Buka web administrator AP. Buka browser trus ketikkan alamat diatas (192.168.1.245) di address bar. Kalau keluar kotak dialog user password isikan “admin” (ini adalah default password AP) pada kotak password, sedangkan username biarkan kosong. Klik OK dan anda akan menemukan halaman setting berbasis web dari akses poin ini.
Jika anda berencana menghubungkan akses poin ini di jaringan anda yang mempunyai segmen yang berbeda (misalnya selain 192.168.1.*) ubah IP statisnya ke segmen yang sesuai, atau bisa juga pilih DHCP kalau anda tidak ingin memberikan IP Statis. Cuman yang terakhir mungkin anda akan kesulitan untuk menemukan IP akses poin ini nantinya.
Pada web based control panel dari akses poin ini anda bisa mengatur berbagai settingan yang disediakan oleh WAP54G, misalnya Mode, authentikasinya maupun mengganti password default.
Setalah selesai menentukan IP dari WAP54G ini cabut kabel UTP dari Laptop/PC, trus sambungan ke jaringan anda.
Posted by My diaRi at 20.15 0 comments
Cara Membuat Wanita Jatuh Cinta
Cara Membuat Wanita Jatuh Cinta tidaklah gampang, perlu tips dan trik yang
sudah teruji, berikut saya berikan tips supaya wanita yang anda sukai
jatuh cinta pada anda. yang pasti anda harus berusaha, simak beberapa
hal yang harus anda kuasai untuk membuat wanita jatuh cinta :
1. Jujur dan gentle
Tak
perlu banyak memberi alasan untuk satu kesalahan, berpakaian rapih dan
bertutur kata enak didengar. Bila Anda bisa terlihat seperti itu, bisa
dipastikan dia bakal ingin dekat Anda terus.
2. Banyak senyum
Senyum
adalah salah satu senjata ampuh dalam menebar pesona untuk membuat
wanita jatuh cinta. Kata ahli, senyum merupakan refleksi diri orang
yang selalu berpikir positif. usahakan Anda sedikit bermuka manis
padanya. Akan lebih baik bila Anda juga bisa membuatnya tersenyum.
3. Biarkan dia menebak-nebak
Cewek
umumnya gemar akan sesuatu yang bersifat misterius. Jangan langsung
membuka diri. Ceritakan sedikit-sedikit saja tentang diri Anda. Ini
akan membuat dia lebih penasaran dan tak cepat bosan. Biarkan rasa
ingin tahunya terus tumbuh. Dengan begitu, dia akan berusaha mengenal
Anda lebih dan lebih.
4. Jadi yang terbaik
Untuk menjadi yang
terbaik, tak berarti Anda harus melakukan hal-hal di luar jangkauan.
Be the best you can be saja. Salah satu caranya, dengan siap
menemaninya dikala sedih dan senang.
5. Jual mahal sedikit
Meski si cewek
tahu betul Anda menyukainya, tapi cobalah untuk tidak melayani apa
maunya. Pura-pura cuek kalau kamu sedang berada di dekatnya.
mungkin ini sedikit tips untuk atau cara membuat wanita jatuh cinta,
tips ini saya dapatkan dari beberapa sumber di internet, silahkan
mencoba dan klau berhasil jangan lupa komentar ya disini
Posted by My diaRi at 20.02 0 comments
sejarah Komputer
Mengapa Komputer?
1. Peralatan manual: yaitu peralatan
pengolahan data yang sangat sederhana, dan
faktor terpenting dalam pemakaian alat
adalah menggunakan tenaga tangan manusia
2. Peralatan Mekanik: yaitu peralatan yang
sudah berbentuk mekanik yang digerakkan
dengan tangan secara manual
3. Peralatan Mekanik Elektronik: Peralatan
mekanik yang digerakkan oleh secara
otomatis oleh motor elektronik
4. Peralatan Elektronik: Peralatan yang
bekerjanya secara elektronik penuh।
Definisi Komputer
Komputer berasal dari bahasa latin computare yang mengandung arti menghitung. Karena luasnya bidang garapan ilmu komputer, para pakar dan peneliti sedikit berbeda dalam mendefinisikan terminologi komputer.
5
Definisi Komputer
• Menurut Hamacher [1], komputer adalah mesin penghitung
elektronik yang cepat dan dapat menerima informasi input
digital, kemudian memprosesnya sesuai dengan program
yang tersimpan di memorinya, dan menghasilkan output
berupa informasi.
• Menurut Blissmer [2], komputer adalah suatu alat elektronik
yang mampu melakukan beberapa tugas sebagai berikut:
- menerima input
- memproses input tadi sesuai dengan programnya
- menyimpan perintah-perintah dan hasil dari pengolahan
- menyediakan output dalam bentuk informasi
• Sedangan Fuori [3] berpendapat bahwa komputer adalah
suatu pemroses data yang dapat melakukan perhitungan
besar secara cepat, termasuk perhitungan aritmetika dan operasi logika, tanpa campur tangan dari manusia.
6
Sejarah Komputer - 1
• 1946, ENIAC (Electronic Numerical Integrator
And Computer) dibangun oleh Dr. John W.
Mauchly dan J. Presper Eckert di Moore School
of Electrical Engineering, University of
Pennsylvania.
– Terdiri dari 18,000 tabung vakum,
menempati area seluas 5,000m2, dan
beratnya 30 ton
– Mampu mengerjakan 5,000 kalkulasi
penjumlahan dan 500 perkalian per menit.
• 1950, Sperry Rand Univac & IBM 701
• 1954, IBM meluncurkan IBM 650 (cikal bakal
komputer modern. Terpasang sebanyak 100
unit
• Disebut sebagai komputer generasi pertama

 Sejarah Komputer - 2
Sejarah Komputer - 2
• Transistor menggantikan tabung vakum, muncul
komputer generasi kedua.
• Ukuran fisik lebih kecil, reliable, lebih murah, dan
tidak banyak menimbulkan panas.
• Menggunakan inti magnet sebagai komponen utama
memory
• Kinerjanya lebih baik dari komputer generasi pertama
• IBM seri 7000
• Mainframe, proses terpusat
Sejarah Komputer - 3
• 7 April 1964, IBM meluncurkan IBM
System/360, menandai dimulainya
komputer generasi ketiga.
• Menggunakan Integrated Circuit (IC)
• Semikonduktor digunakan sebagai
komponen utama memory.
• Mulai diterapkan upward compatibility
• Sistem Operasi mulai diperkenalkan
• Mini Computer
• Vendors: IBM, Burroughs, NCR,
Honeywell, Control Data, Olivetti
Posted by My diaRi at 19.59 0 comments